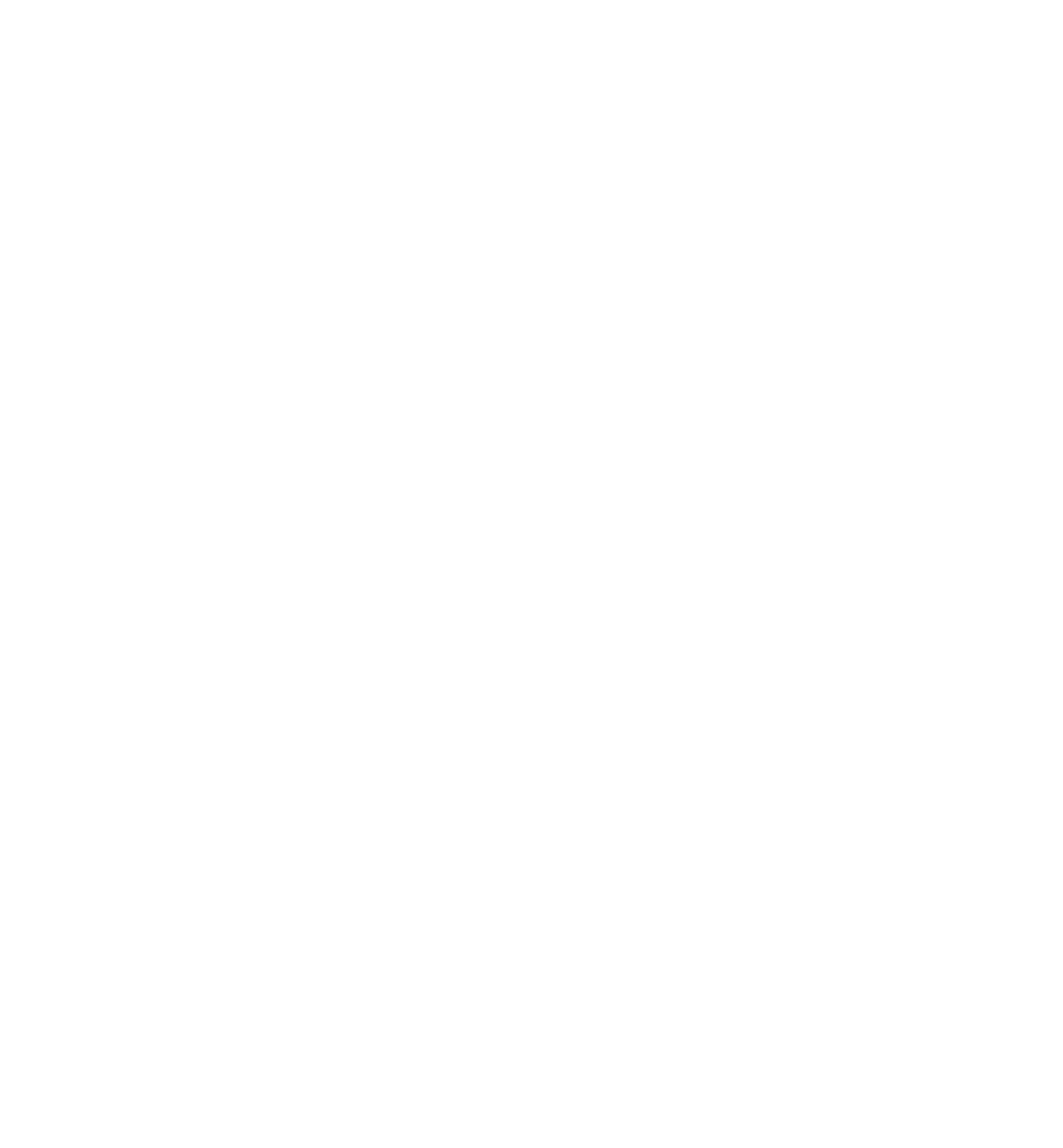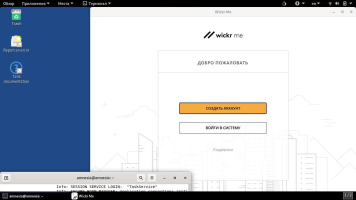Blxck.
⭐️
- Сообщения
- 219
- Реакции
- 665
- Баллы
- 94
Доброго времени суток, вынужден написать новую статью как установить себе Tails, так как предыдущая моя статья слегка устарела. 
Следовательно, в данной статье я расскажу Вам как создать портативную операционную систему с защитой.
Не думаю, что нужно снова объяснять теорию про Tails, поэтому, приступим сразу к действиям.
Образ для флешек можно скачать с официального сайта. Советуем использовать torrent-ссылку, так как скорость скачивания с сайта оставляет желать лучшего.
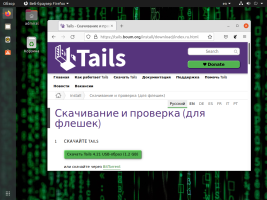
Шаг 2. Проверка образа.
Шаг 3. Запись образа на флешку.
Разработчики указывают, что для скачивания требуется час времени, а для установки полчаса. Но как можете видеть, они несколько преувеличивают. У нас на эти операции ушло менее 10 минут.
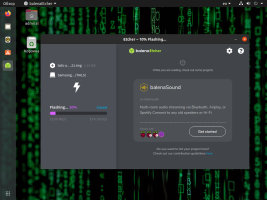
Установка Tails на флешку стоит из записи образа на саму флешку, а потом дополнительной настройки полученного дистрибутива. Первый этап уже завершен.
С флешки загрузиться даже проще, чем с внутреннего накопителя. Система загрузится вне зависимости от выбранного режима BIOS/MBR или UEFI/GPT. От вас требуется только выставить правильный приоритет в графическом меню UEFI или в разделе Boot BIOS.
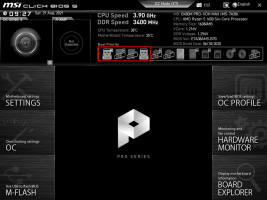
Шаг 5. Загрузка дистрибутива.
Загрузка через BIOS и UEFI отличается незначительно. Загрузчик для BIOS – это SysLinux.

В UEFI при загрузке нас встречает GRUB. В общем случае нажимаем Enter или дожидаемся автоматической загрузки.
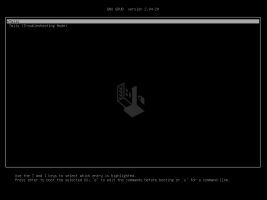
Шаг 6. Окно приветствия.
При каждом запуске нас будет встречать одно и то же окно приветствия. В нём нам дают выбрать язык, раскладку, а также настроить дополнительные параметры.
Среди дополнительных параметров стоит отметить смену MAC-адреса, включение небезопасного браузера, который выходит в сеть напрямую, а также задание пароля суперпользователя.
Если вы создадите постоянный раздел, то в окне приветствия добавится поле для ввода пароля от него, что позволит загрузить настройки этого окна (выбор языка и дополнительные настройки).

Без пароля суперпользователя вы не сможете выполнить многие операции в терминале и не только в нём.
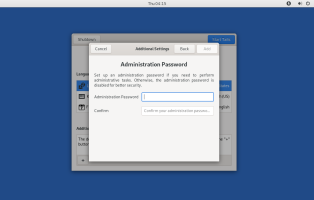
Шаг 7. Подключение к сети.
Не так давно в дистрибутиве появился менеджер настройки подключения. Ранее для этого существовал раздел дополнительных настроек в окне приветствия. Теперь же при проводном подключении менеджер запустится автоматически, а для Wi-Fi необходимо подключиться к сети (настройки находятся в верхнем правом углу, в меню▼). Для доступа в сеть достаточно нажать кнопку Connect to Tor.
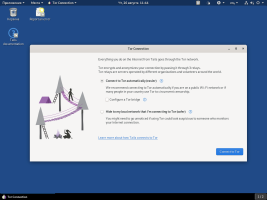
При подключении к общественной сети Wi-Fi может потребоваться ввод дополнительных данных. Для этого воспользуйтесь небезопасным браузером (Приложения – Интернет – Unsafe browser). Хотя в этом случае анонимность не гарантируется.
После настройки подключения менеджер предложит запустить браузер Tor. Если страница загрузится, то соединение с сетью Tor было успешно установлено.
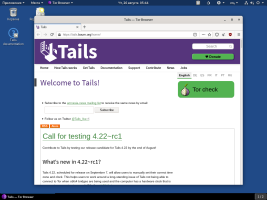
Шаг 8. Настройка постоянного раздела.
Как было сказано ранее, система развёртывается из образа в оперативную память, поэтому она не сохраняет своё состояние. Частично проблему решает добавление постоянного раздела. Для этого следует открыть утилиту для создания раздела (Приложения – Tails – Configure Tails persistent volume). После этого изменится разметка накопителя. Раздел под систему станет занимать 8 Гбайт, вместо 1.2 Гбайт, а остальное место будет отдано постоянному разделу.
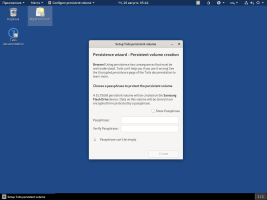
На следующем шаге нам предлагают выбрать то, что будет храниться на постоянном разделе. Обязательно включайте Welcome Screen, тогда не придётся каждый раз менять язык и вводить пароль администратора.
Пункт Personal Data предельно точно описывает то, что он делает, а именно позволяет сохранять файлы в каталоге Persistent. Файлы в домашнем каталоге после выключения компьютера не сохранятся.
Additional Software также имеет весьма интересную подсказку. Вы можете устанавливать приложения, но после перезапуска компьютера приложения будут устанавливаться заново. К тому же они не получат доступ в интернет, в отличие от предустановленных приложений.
И не забываем выбрать Browser Bookmarks, чтобы сохранить доступ к закладкам в браузере Tor.
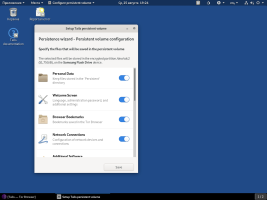
Для установки приложений нам предлагают использовать менеджер Synaptic. Обратите внимание на адреса tor+https://…, они свидетельствуют о том, что это приложение тоже задействует сеть Tor. Этим объясняется тот факт, что выход в интернет имеют только предустановленные приложения.

Впрочем, основные приложения уже установлены в дистрибутиве: офисный пакет LibreOffice, редактор изображений GIMP, мессенджер Pidgin, менеджер паролей KeePassXC, почтовый агент Thunderbird и мультимедиапроигрыватели, хотя последним не хватает кодеков. Также имеется несколько программ для шифрования.
В основной системе на внутреннем накопителе для доступа к постоянному разделу требуются права суперпользователя и непосредственно сам пароль от зашифрованного раздела. Несколько странное решение, так как раздел с системой скрыт и не отображается при подключении накопителя. Постоянный раздел также можно было скрыть. На этом установка Tails OS на флешку завершена.
Спасибо всем, кто прочёл эту статью. А тем, кто применил её спасибо ещё больше!
Если я где-то ошибся или Вы знаете какие-то интересные моменты которые я не упомянул - пишите комментарии.
И, если вдруг кто-то хочет отблагодарить меня монеткой, оставляю на всеобщее обозрение место, где ей будут рады:
BTC - bc1qlchn9j7ya3hdfz29sfqaapjch7c3c5ws4c2ase
Следовательно, в данной статье я расскажу Вам как создать портативную операционную систему с защитой.
Не думаю, что нужно снова объяснять теорию про Tails, поэтому, приступим сразу к действиям.
Шаг 1. Загрузка образа.
Образ для флешек можно скачать с официального сайта. Советуем использовать torrent-ссылку, так как скорость скачивания с сайта оставляет желать лучшего.
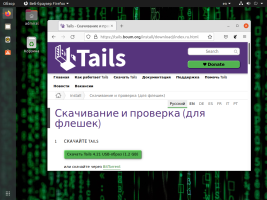
Шаг 2. Проверка образа.
После скачивания нам предлагают проверить достоверность образа. Можете сделать это прямо в браузере на той же странице скачивания файла. По версии разработчиков это должно обезопасить вас от подмены образа на версию с бэкдорами и шпионскими программами.
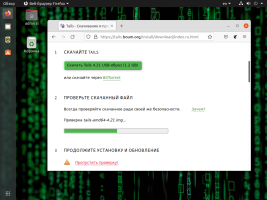
По окончании проверки вам сообщат результат.
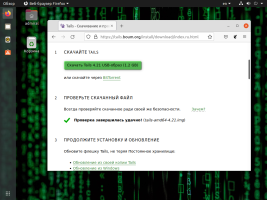
Шаг 3. Запись образа на флешку.
Для записи IMG-образа есть несколько программ, самой простой в использовании на текущий момент является BalenaEtcher. Для записи достаточно выполнить всего три шага: выбрать образ, выбрать накопитель и провести запись. При этом все файлы на накопителе будут удалены.
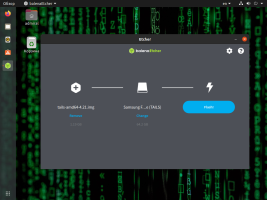
Разработчики указывают, что для скачивания требуется час времени, а для установки полчаса. Но как можете видеть, они несколько преувеличивают. У нас на эти операции ушло менее 10 минут.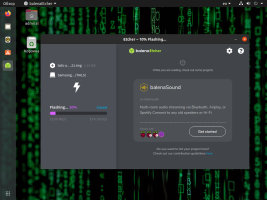
Установка Tails на флешку стоит из записи образа на саму флешку, а потом дополнительной настройки полученного дистрибутива. Первый этап уже завершен.
Шаг 4. Настройка загрузки с флешки.
С флешки загрузиться даже проще, чем с внутреннего накопителя. Система загрузится вне зависимости от выбранного режима BIOS/MBR или UEFI/GPT. От вас требуется только выставить правильный приоритет в графическом меню UEFI или в разделе Boot BIOS.
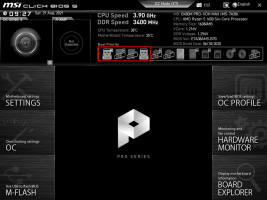
Шаг 5. Загрузка дистрибутива.
Загрузка через BIOS и UEFI отличается незначительно. Загрузчик для BIOS – это SysLinux.
В UEFI при загрузке нас встречает GRUB. В общем случае нажимаем Enter или дожидаемся автоматической загрузки.
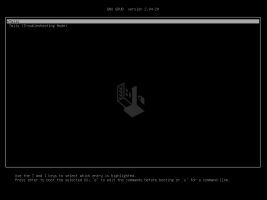
Шаг 6. Окно приветствия.
При каждом запуске нас будет встречать одно и то же окно приветствия. В нём нам дают выбрать язык, раскладку, а также настроить дополнительные параметры.Среди дополнительных параметров стоит отметить смену MAC-адреса, включение небезопасного браузера, который выходит в сеть напрямую, а также задание пароля суперпользователя.
Если вы создадите постоянный раздел, то в окне приветствия добавится поле для ввода пароля от него, что позволит загрузить настройки этого окна (выбор языка и дополнительные настройки).

Без пароля суперпользователя вы не сможете выполнить многие операции в терминале и не только в нём.
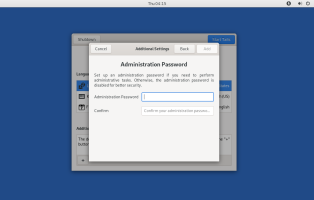
Шаг 7. Подключение к сети.
Не так давно в дистрибутиве появился менеджер настройки подключения. Ранее для этого существовал раздел дополнительных настроек в окне приветствия. Теперь же при проводном подключении менеджер запустится автоматически, а для Wi-Fi необходимо подключиться к сети (настройки находятся в верхнем правом углу, в меню▼). Для доступа в сеть достаточно нажать кнопку Connect to Tor.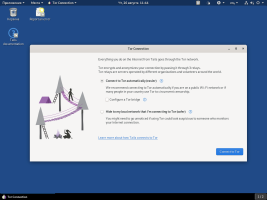
При подключении к общественной сети Wi-Fi может потребоваться ввод дополнительных данных. Для этого воспользуйтесь небезопасным браузером (Приложения – Интернет – Unsafe browser). Хотя в этом случае анонимность не гарантируется.
После настройки подключения менеджер предложит запустить браузер Tor. Если страница загрузится, то соединение с сетью Tor было успешно установлено.
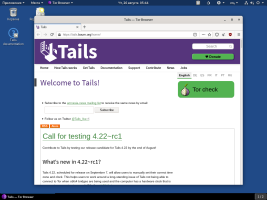
Шаг 8. Настройка постоянного раздела.
Как было сказано ранее, система развёртывается из образа в оперативную память, поэтому она не сохраняет своё состояние. Частично проблему решает добавление постоянного раздела. Для этого следует открыть утилиту для создания раздела (Приложения – Tails – Configure Tails persistent volume). После этого изменится разметка накопителя. Раздел под систему станет занимать 8 Гбайт, вместо 1.2 Гбайт, а остальное место будет отдано постоянному разделу.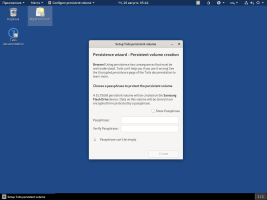
На следующем шаге нам предлагают выбрать то, что будет храниться на постоянном разделе. Обязательно включайте Welcome Screen, тогда не придётся каждый раз менять язык и вводить пароль администратора.
Пункт Personal Data предельно точно описывает то, что он делает, а именно позволяет сохранять файлы в каталоге Persistent. Файлы в домашнем каталоге после выключения компьютера не сохранятся.
Additional Software также имеет весьма интересную подсказку. Вы можете устанавливать приложения, но после перезапуска компьютера приложения будут устанавливаться заново. К тому же они не получат доступ в интернет, в отличие от предустановленных приложений.
И не забываем выбрать Browser Bookmarks, чтобы сохранить доступ к закладкам в браузере Tor.
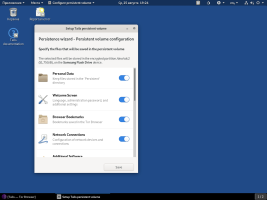
Для установки приложений нам предлагают использовать менеджер Synaptic. Обратите внимание на адреса tor+https://…, они свидетельствуют о том, что это приложение тоже задействует сеть Tor. Этим объясняется тот факт, что выход в интернет имеют только предустановленные приложения.

Впрочем, основные приложения уже установлены в дистрибутиве: офисный пакет LibreOffice, редактор изображений GIMP, мессенджер Pidgin, менеджер паролей KeePassXC, почтовый агент Thunderbird и мультимедиапроигрыватели, хотя последним не хватает кодеков. Также имеется несколько программ для шифрования.
В основной системе на внутреннем накопителе для доступа к постоянному разделу требуются права суперпользователя и непосредственно сам пароль от зашифрованного раздела. Несколько странное решение, так как раздел с системой скрыт и не отображается при подключении накопителя. Постоянный раздел также можно было скрыть. На этом установка Tails OS на флешку завершена.
Спасибо всем, кто прочёл эту статью. А тем, кто применил её спасибо ещё больше!
Если я где-то ошибся или Вы знаете какие-то интересные моменты которые я не упомянул - пишите комментарии.
И, если вдруг кто-то хочет отблагодарить меня монеткой, оставляю на всеобщее обозрение место, где ей будут рады:
BTC - bc1qlchn9j7ya3hdfz29sfqaapjch7c3c5ws4c2ase